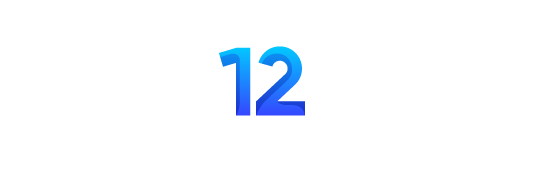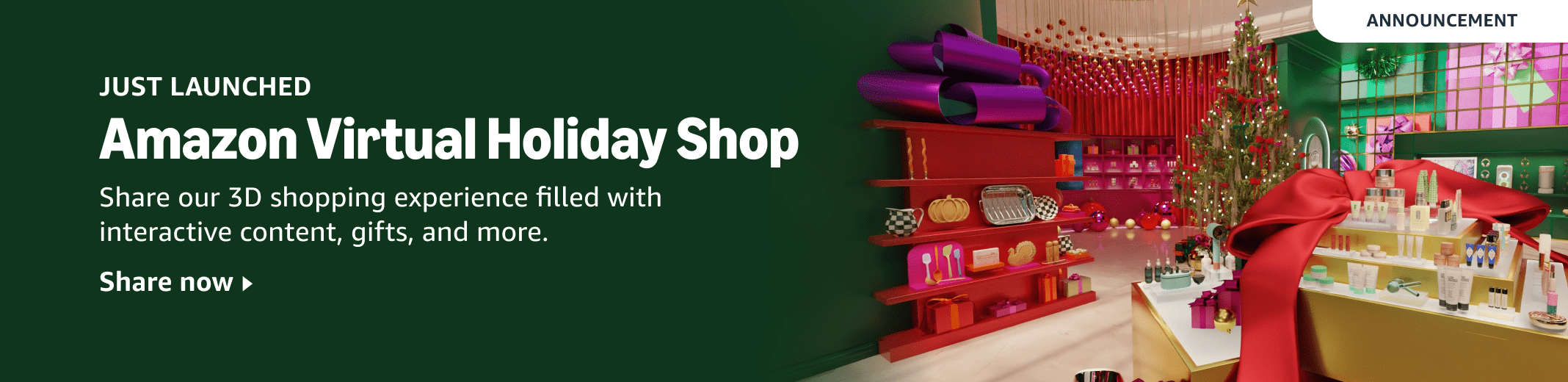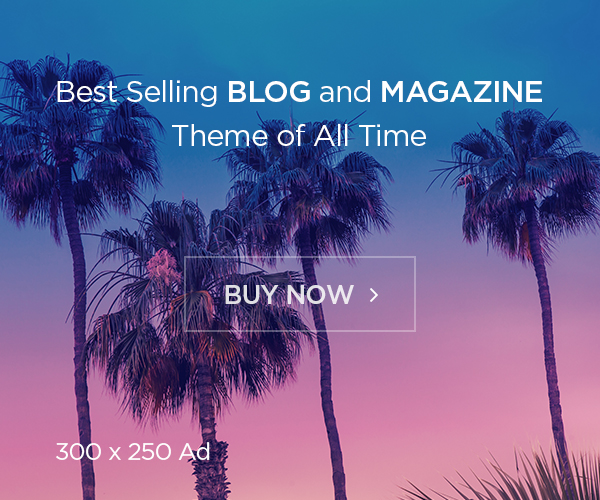We always want more time, but where do we find it? Many of us can begin by analyzing and adjusting our editing workflows. By doing this, we will see the time we are seeing. Here are five tips that I have used to achieve more time and allowed me to shoot more.
Use keyboard shortcut
It looks straightforward. Many photographers do not use keyboard shortcuts in their workflows. I know something that uses them so much that it seems that they are the only way they edit! Using the keyboard shortcut is going to save a lot of time. You do not need to find out what you need in a menu; All this is in the press of keyboard keys. You can togle through various modules, open preferences, and use them to destroy photos for editing. There is a detailed list of available shortcuts, and you can find them Here On Adobe’s website.
Make and use a preset
Presets are often seen below but can save you time! I am not talking about giving some random stranger $ 100 to download the preset to use on my photos and call it one day. If you are applying the same adjustment in your photos in your photo more than more likely when you make basic photos adjustment, add +7 contrast, -5 highlights, +10 saturation. It takes time for those people to personally connect. Create a preset in Literoom, and these adjustments are made individually with a click of the versus mouse. To save time, you can apply this preset while importing your files! You can also create a predetermined fixed for your specific style. If you are one that still applies a watermark on your images, you can create a preset that applies watermark on exports on your images, saves you time and not to add it manually! I helped a customer install many of them, as he used different logo colors based on image.
Batch editing
The first thing I thought was that when I got this age earlier, “Where were you?” I regularly use batch editing, especially a commercial shoot for food and images for landscape photos. I can add a bunch of adjustment to a photo, but I have many in the sequence, and I want to see these adjustments on the following fifteen images. I will not use all these pictures, but I want to see the adjustment associated with them, because it helps me narrow them. Literoom allows a batch editing; I can sync these settings in many images. I am saving time because I am not making five adjustments fifteen times.
Adapt the field
Do you know that you can customize the development panel of Literoom? You can definitely do! On the right side of the literoom are histogram, basic, tone curve, color mixer, details and more panels. You are not using them all in your workflow process. I do not use color grading or color mix panels. Scrolling the past can be a real pain when I never use them. If you never use them then why do they have them? You can choose and customize the developed panel by right-clicking on any panel. A window will appear with all the panels, with a checkmark next to each. Uncheck the panels you don’t want, and presesto! Those panels have now been removed from the development panel. Another great adaptation is that you can follow the same stages and arrange your panels again in your workflow order!
Love it or hate it, AI is to live here. We can learn to hug it! AI is best placed in editing workflow! Literoom has released several features using AI: Masking, Peepal and Object Detection, and noise, just to keep a few names! They do a great job and speed up workflows.
Masking: I like masking facility because it saves important time, so I am not manually doing masking areas with brush (sometimes, it should still be done). It can automatically identify and select the main theme, sky or background of your photo.
Find out people and objects: If you are in shooting portraits, it will help in an extraordinary way! Literoom can choose some parts of a person, such as eyes, lips, hair and skin. This allows you to accommodate these specific areas without manually mask these areas.
Noise reduction: I am still a fan of Pukhraj Denoise AI, but Literoom does a great job, so you do not need to buy another piece of software. I use Pukhraj Denoise AI as a plugin in Literoom. The AI was recently introduced to remove the noise from the images while maintaining a fine expansion. It will also be helpful in low-light and high-scorch images. On some occasions, it makes the image look cowardly, so be aware and look at your images after applying Danois!
Ingredients-component (removal of advanced space): Adobe has jumped and bounded into the region for Literoom users. I had to remove blemishes, distractions, or unwanted items once in Photoshop. Going between two software programs is a pain and wastes a lot of time. Now, you can do all this in Literoom, and this is about 90% of the time successful. There are still things that improve Photoshop, and Literroom will probably never.
There are many more tips that we can find to speed up your lighterroom workflow, and these are something to start you. If you are looking for more time to go out, then sit and shoot less often in front of another screen, take a look at your workflow as you edit and see if you are more efficient Can make It can remove unused panels in the developed module so that you are scrolling less, or you can again arranate the panels for better access that by adding them to the top. Find out the adjustments that you regularly apply to your images and create a preset that can be used. Presete exports to apply your watermark to your images, reduce another manual process. All these and more can save you time, so take a look at analyzing every step in your process and find if there are ways to make these stages more automatic and save you time!